用戶端的介面
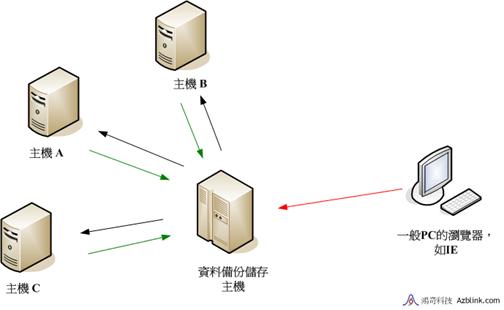
儲存伺服器會在遠端主機上備份檔案夾。在多數Windows PC上,主機名稱被搜尋到是經由廣播封包來解析的;廣播的封包無法穿透過子網域。所以,您應將那些機器都置於同一個子網域中,除非您使用其他機制去解決主機名稱解析問題。
與用戶輸入的那些遠端檔案夾不同的是,儲存伺服器上每個用戶的主目錄中的檔案(除臨時目錄(tmp) 外)都會被執行備份。備份工作表是管理員設定的。
系統會對此機器上的每個用戶主目錄中的所有檔案夾和檔案執行備份,而不是進行任何具設定參數的選擇性備份。針對遠端檔案夾,用戶需要指定“明確的”目標,在此狀況下,儲存伺服器就可以從網路上執行資料備份。
在此特別說明,用戶指定“明確的”目標時必須注意,本系統並不支援在即將被備份的主機名稱 (Host Name) 和 即將被備份的主機的共用名稱 (\\Hostname\sharename) 上的字跟字之間或字尾有”空白”(space)的名稱,若您做如此設定,備份會失敗。
儲存伺服器會在週一至週五中執行差異備份,在每個周日執行全部備份。差異備份是指:它僅與每個檔案的先前版本對比,只保存有更改的部分。所以,如果比較基礎混亂的話,差異備份資料也會混亂。全部備份是執行全部資料的備份。它不依靠其他版本來還原資料。
從儲存伺服器上還原資料,您需要指定要還原資料的日期。如果您只想要抽取導出您指定日期那天的資料,系統會給出那天淩晨零點的資料快照。如果這不是您要找尋的那個版本的拷貝,您可以嘗試放寬日期範圍,如 抽取 導出那周所有不同的版本,或者接下來幾天的版本。
一旦抽取導出程式啟動,如果要還原的資料量很大,那可能需要稍長的時間。抽取導出的資料,會被放在您的主目錄的臨時目錄 (tmp) 中。您可以在Windows 的檔案位址列中輸入 如\\StorageServerNameOrIPAddress\UserId (儲存伺服器及使用者目錄的路徑) 的的命令來存取此目錄,或是直接按下查看抽取結果裡的快速連結,如果在您的機器上沒有關於登入的任何記錄,一個密碼框會突然彈出要求您輸入密碼。在成功登入之後,就可以進入“臨時 (tmp)”目錄了。在那裏您就能找到那些資料。
值得注意的是,有些對Linux/Unix系統很熟的人們,可能不會透過我們提供的Web介面向系統增加新用戶。如果那樣的話,該用戶可能不能用此方式透過“Samba”存取檔案。為了擁有一個具備完全功能的用戶ID,請務必透過Web介面System >> 使用者 >> 新增使用者 進行“新增使用者”的動作,並在使用者管理中的使用者選項開放使用者存取主機空間的權限。
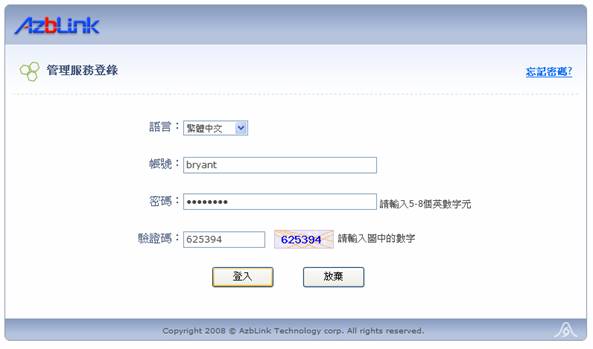
備份
設定
這裏會詳細說明備份伺服器存取其他機器上的遠端檔案夾的兩種方法。其一是:您僅指定那台主機的主機名稱、相應的登入名稱和密碼。備份伺服器會用此登入名稱和密碼,來嘗試找出所有它可以存取到的檔案夾,並對其執行備份。在這一機制下,您不需要一個一個地去指定每個檔案夾。
另一方面,您也可在\\host\share 中指定主機名稱和共用名稱來進行資料備份。這種情況下,備份伺服器只會備份那個帶有登入和相應密碼,在檔案夾下的資料。如果在\\host\share 中使用“Windows 主機名稱”不能順利地完成工作,您也可使用將做資料備份主機的IP位址。請注意那些主機應只位於邊界控制路由內部。
另外,”即將備份的主機需指定語言編碼嗎?”,語言編碼表設定是用來支援當遠端被備份的系統,需要特別設置語言(如舊Windows系統上的多重語言系統或Linux),才能正確備份,在還沒做大量備份前,建議您做個實驗性的語系設定,以確保系統可以正確的從遠端備份。例如,若遠端的機器是Linux主機,那麼您需設語系為 Codepage 437 (United States, Canada)。
輸入的資料會被顯示在下面章節的 測試 / 刪除 功能表上。
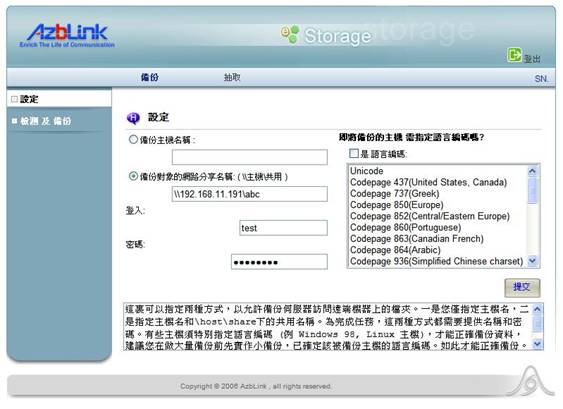
診斷/備份
一旦您已指定執行主機或遠端的檔案夾資料備份的時候,您可以測試那些主機或檔案夾是否能被備份伺服器檢視到。如果其中一些無法被檢視,這就意味著那裏存在著網路設定的問題或者對應的主機未在運行。如果您沒有從 測試 中得到任何有意義的回應,那意味著儲存伺服器在存取遠端主機或檔案夾時存在問題,如此,資料備份將不能成功。為使儲存伺服器能正常工作,您得解決這些問題。
通常,那只是文字的問題。在此系統內部處理字元使用的方式是UTF-8,UTF-8 的格式在編碼英文時,只需要 8 位元,但是中文卻要 24 位元,所以在備份時,中文檔案名稱若是超過256字元,也就是83個中文字的話,Linux系統將會無法備份。亦或者您使用了某些系統無法辨識的特殊的字元,例如名稱末尾有多出了空格。這種情況下,您只需刪除它或是將遠端檔案夾重新命名即可。
針對將那些主機或檔案夾資料輸入系統時犯了某些錯誤的情況,從備份列表中刪除它們就行了。然後,您可以回到 設定 功能表去重新輸入要備份的檔案夾名稱。
如果測試結果能顯示出要備份的目標,那表示該主機可以被成功存取,此時,若您設定備份的形式是“備份對象的網路分享名稱”,可按 立即備份 按鈕來要求系統立即執行備份,就不需再等到預定執行備份的時間表;而備份的形式如果是“備份主機名稱”,則必須等待原訂備份的時間執行備份,無法立即執行備份的功能。
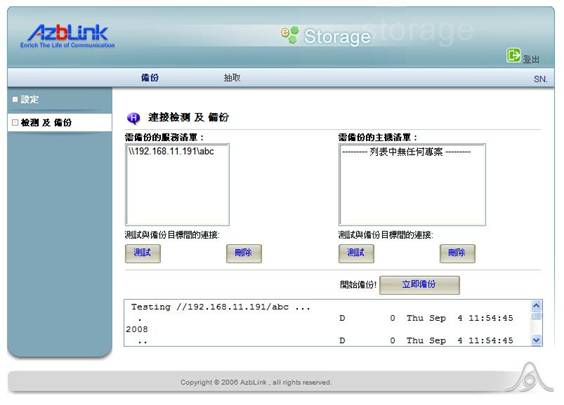
|