串接
通信幹線帳號
針對其他主機發出的請求,我們要給它們一個帳號,這樣才可連接上。當前,我們支援IAX 通信幹線,而此處的“SIP 帳號”僅用於與其他供應商的VoIP設備搭配作伺服器間的測試。
為了完成上面提到的設定,我們應在SW2的Phone >> 串接 >> 通信幹線帳號 IAX帳號處將帳號設定為“guest”,如此它才可用於SW1,此時我們允許密碼為空。這樣就完成了SW2一方的設定。而在SW1上,可以執行相同步驟來得到相似的結果。
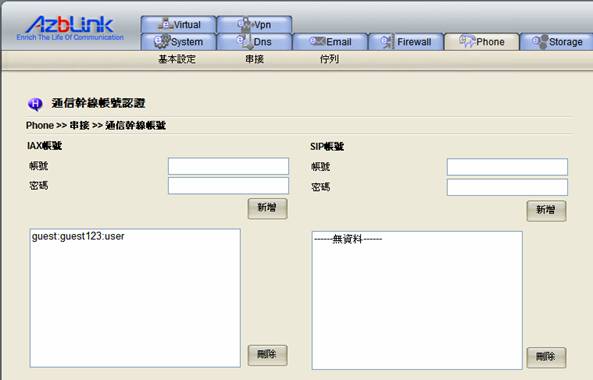
IAX通信幹線
接下來,我們會考慮如下的圖表︰
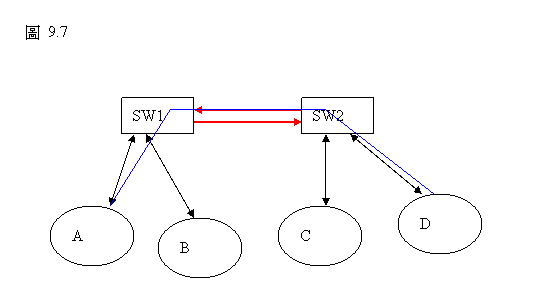
成功配置每個伺服器之後,同一台伺服器上的用戶們可以跟彼此通話,之後我們就要考慮伺服器間的通訊了。
假設我們在SW1上,IP是192.168.19.185,SW2的IP是172.16.38.1。用戶若是要撥打給SW2,我們要做下面的設定︰
在Phone >> 串接 >> IAX通信幹線 處,您可以鍵入
遠端主機名稱或IP位址: 172.16.38.1
撥號型式: _2XXXX
撥號中將剝除的位數: 1
遠端主機的存取帳號: guest
遠端主機的存取密碼:
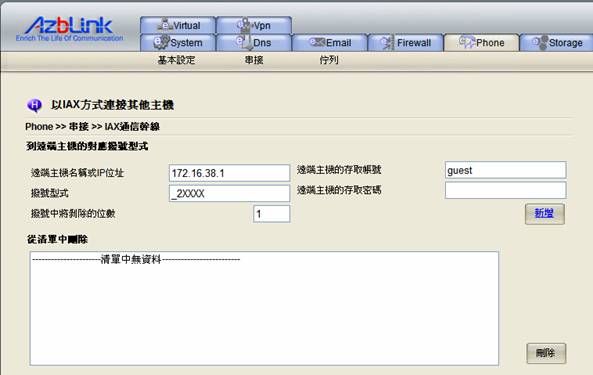
您需在SW2的Phone >> 串接 >> 通信幹線帳號 處檢查正確的訊息,以便在SW1上鍵入遠端主機的存取帳號和遠端主機的存取密碼。
撥號中將剝除的位數“1”的“_2XXXX”撥打模式,意味著您需撥打2XXXX(如21324)去連接SW2上分機為“1324”的用戶。“21324”中的“2”會被單獨剝離開來代表SW2,其他剩餘的數字即是SW2上的目標分機。所以,針對“撥號中將剝除的位數”,您要考慮從頭開始的幾個數字是作為遠端主機的前置碼,其他剩下的數字則會被視為分機號碼。
SIP通信幹線
當你如果是使用SIP的客戶端程式來運用SIP協定連接其他伺服器時,SIP主機所使用的UDP通訊埠是不一樣,因此你就必須重新設置這項設定已連接的這個服務,您也必須擁有一個帳號來登入。而且,您必須再另行設定撥接的規則。"_5XXXX"的意思是當這個型態相符時主機將形成一個繞路,而“5”將會是這條通訊幹線的前置碼。"通信幹線識別"這個項目的為內部表達的意思,它只是讓你容易的記住被你呼叫的目的端。
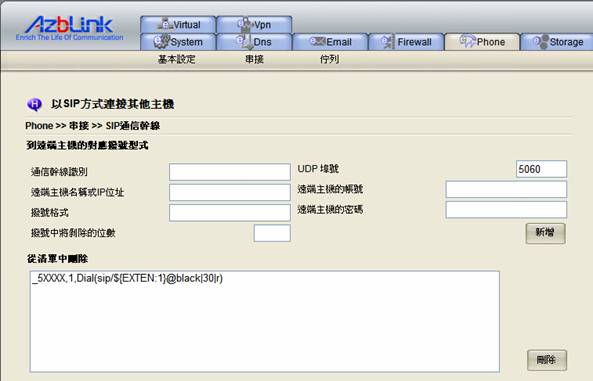
設定完SIP的通信幹線之後,您也許會在SIP的通信幹線帳號頁面中發現到有一些改變,那些顯示不太一樣的紀錄就像是
black->192.168.11.114:5060
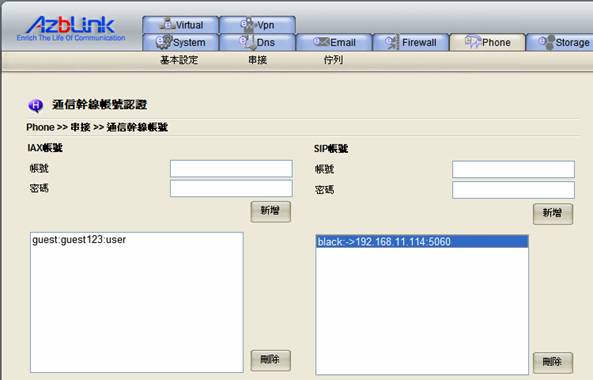
這項紀錄意味著我們有一條連接到“192.168.11.114”那端使用著UDP通訊埠機器的通信幹線識別為“black” 。換句話說,這部位於IP“192.168.11.114”的機器,需要我們提供一個遠端主機的SIP帳號來去使用它。
IAX網頁電話我們提供的網路電話工具,人們可以在IE網頁瀏覽器上透過按下html頁面來給其他人打電話。運作原理是︰此html頁面嵌入了一個ActiveX物件。當人們瀏覽到該html頁面時,Web瀏覽器即會調用此ActiveX物件。調用成功之後,您就可以在這個html頁面上點擊聲訊項目了。要做這些步驟,至少您要先在Web瀏覽器中開啟ActiveX的選項。所以看到安全性的訊息提示,請在訊息提示列按下滑鼠的左鍵,允許被封鎖的內容,也就是讓ActiveX可以動作。

當您瀏覽此網路電話頁面時,瀏覽框處會彈出安全性警告,詢問您是否允許ActiveX的程式執行,請選擇“是”。此外,在Firefox瀏覽器中,並不支援及執行ActiveX控制。

彈出的版本說明,請按“OK”。
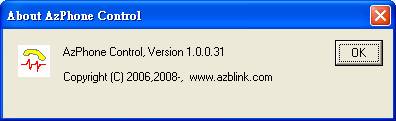
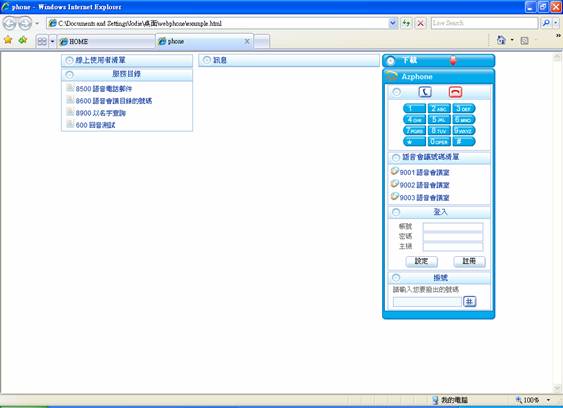
右上方的『下載』選項,是給在執行網頁電話時,卻沒有出現允許ActiveX控制項執行主動式內容的安全性警告,也就是直接封鎖時使用的。
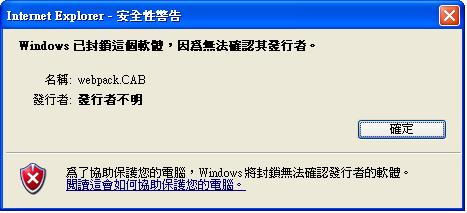
無法進行上列正常動作的一般使用者,請按畫面右上角『下載』選項下的字體,隨著指示執行安裝這個‘Azblink的網頁電話自動設定軟體檔’。
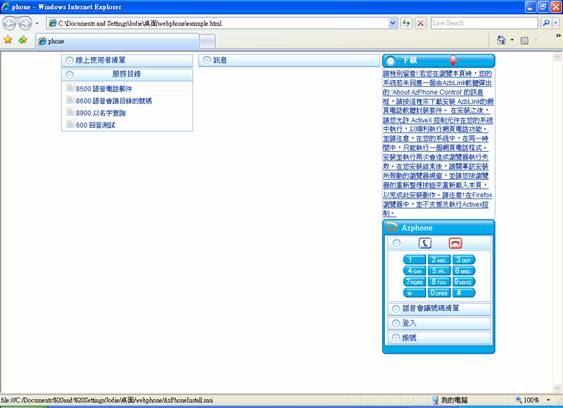
按“執行”
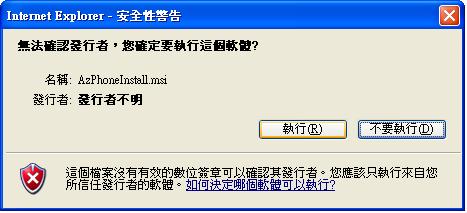
按下“Close”按鈕來將此軟體安裝完畢。此時,桌面會多出一個特別ActiveX安裝的頁面。
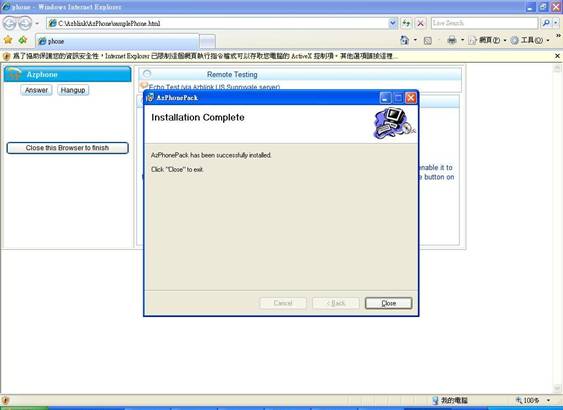
依照前面所提的步驟將這個特別ActiveX安裝好。緊接著再按“Close this Browser to finish”按鈕關閉此視窗,特別ActiveX安裝便大功告成。
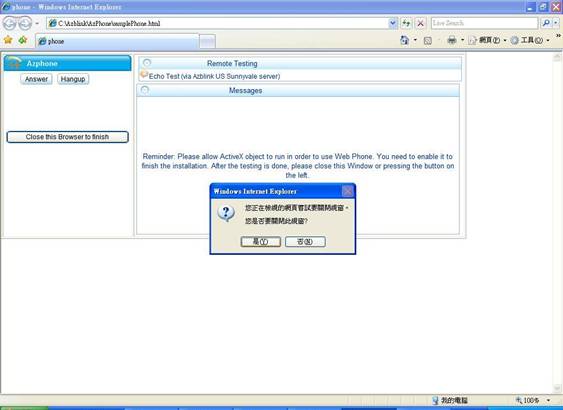
接下來只要將原先的頁面再重新整理一次(按F5),使Azphone Control出現,OK之後即可正常使用網頁電話了。
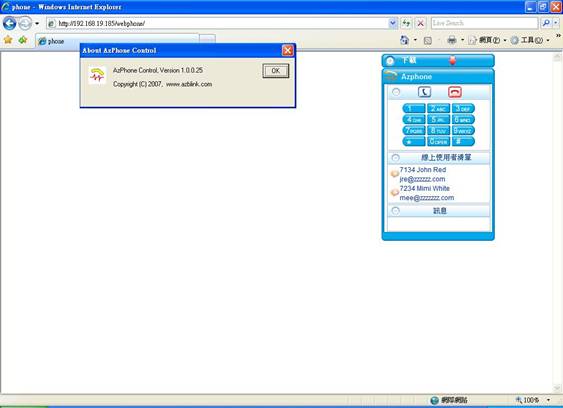
要生成這些html頁面,管理員需要在Phone >> 串接 >> IAX網頁電話 處設定一些合適的訊息。
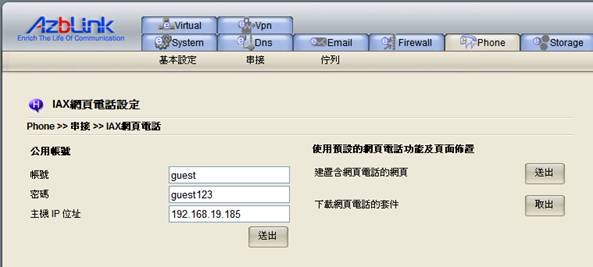
您應注意,此處有幾個存取級別。您可能注意到了在此語音通信系統中的每個“軟體電話”都需要一個帳號來連接到伺服器。有了這個帳號,該網路電話才能工作。但來此這個網頁使用網路電話的人們,並不是每個人都在系統擁有電話帳號的。這樣的情況下,您可以創建一個隱藏在html頁面中的公共帳號,那人們就不用去獲得特定的帳號了。
您可以創建一個 通信幹線帳號,使之成為網路電話的公共帳號。在開放對於其他伺服器的連接許可的情形下,便可以使用“通信幹線帳號”。所以,它可以用來撥打至其他電話。但人們無法撥打給它,因為沒有指向它的呼叫規劃。
使用網路電話時,想要被他人呼叫的人們,必須要使用為IAX電話所創建的帳號。“設定”訊息之後,必須要按“註冊”按鈕,讓伺服器知道該電話在何處,這樣那些呼叫才可以被發送到正確的位置。
準備好了之後,您可以開始生成新的網路電話html頁面了。而且,可以不經過任何Web伺服器而直接打開這個html頁面,將整個的網路電話封包放置於Windows PC上。它也可用來撥打電話。
『建置含網頁電話的網頁』在按下送出後,接下來你就可以由『下載網頁電話的套件』取出網頁電話的套件;解完壓縮檔後,您可以看到一些工具以及數個.html的頁面,我們的網頁電話就是建置在html的頁面裡。之所以會有數個html的頁面,最主要的目的就是提供給您在做網站設計時,可以有類似範本來做為參考修改的依據,以方便您建立您自己公司專有的內嵌網頁電話的獨特網站。
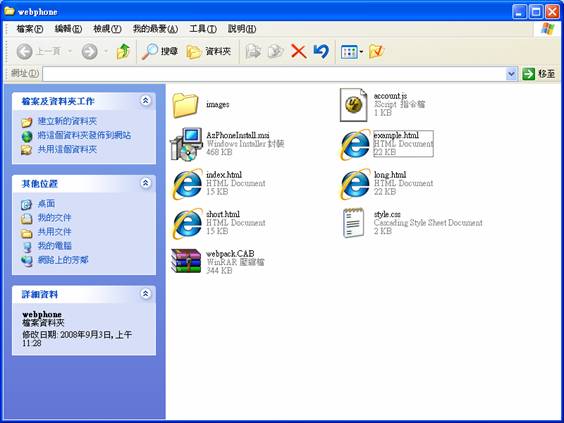
如果您不想架設網站也沒關係,在將『建置含網頁電話的網頁』的項目按下送出後,只要在該VoIP/IP PBX伺服器的IP位址或網域名稱後面加上‘/webphone’,就可以直接連結到網路電話的網頁,您只需稍作設定,即可擁有可以宣傳或是與外界溝通的公司網頁電話了。不過,請您注意一點,使用http://IP_or_domainname:8082/webphone/來連結網頁電話的使用者,通常需先按『下載』來安裝任一的網頁電話自動設定軟體檔,才能正常運作,不必擔心程序過於繁雜,因為它只會在第一次使用時才會需要用到,安裝過後,就毋須再重覆此一步驟了。這是您該在網頁中提醒一般使用者的部份。
您也可能想要定製此web頁面的放置位置。網路電話封包不用放在VoIP/IP PBX伺服器所在的同一台伺服器上;它只是一個html頁面而已,只要您能確保它的IP位址指向該VoIP/IP PBX伺服器,當人們瀏覽頁面時能“存取”到這個IP位址就行。比如說,如果您用“私有IP位址”而非“公共IP位址”,那只有邊界控制路由中的人們可以使用它了。
Peer設定
有時候VOIP/IP PBX主機所在的網路環境沒有辦法提供固定的公共IP,或是置於其它邊界控制路由內只能擁有固定的私有IP,此時,該如何讓其他主機與之做聯繫呢? 此頁面功能即是在於設定VOIP/IP PBX主機間的溝通,以IAX的方式來串接。以此串接,它可將設置於不同地點的VOIP/IP PBX主機連接起來,而形成一個VOIP/IP PBX的網路系統,或是公司內部的VOIP/IP PBX網路(例如不同廠區或辦公區),或以此擴充VOIP/IP PBX的系統服務範圍。
一台主機須先在通信幹線帳號中設定好IAX帳號跟密碼,然後其他主機可以以此通信幹線帳號設定的帳號密碼來彼此串接。例如主機A可藉由在遠端主機存取帳號及遠端主機存取密碼中輸入主機B通信幹線帳號,來串接主機B,而主機B也可用同樣方式和A主機串接,多主機之間可以此方式彼此串接起來,這是在有固定公共IP的情況下。
而使用浮動IP或是私有IP的主機為了要讓其他主機也能夠找到它,必須要用特殊的方法,如在有固定公共IP的主機上取得能與該主機相連繫的特殊帳號密碼,再用此獨特的帳號密碼與在公共網路上的主機相連接。
假設有一A主機有固定的公共IP,而B主機僅擁有在其它邊界控制路由內的私有IP,在這個情況下,A主機要找到B主機便必須為B主機做一個peer設定,設置一個特殊的帳號密碼以供B主機來與它連接,我們可以在A主機的頁面上做如下的設定:
帳號 romoteb
密碼 b1234
撥號格式 _01XXXX
撥號中將剝除的位數 2
遠端主機的存取帳號 guest
遠端主機的存取密碼 guest123
B主機便可使用在此建立的帳號romoteb與密碼b1234與A主機做連接。不過為了能以撥號方式來撥到各個主機,在本主機中您得在撥號格式中用前置號來指向不同主機,而您必須在 撥號中將剝除的位數 中指明此前置號的位數。在設計此種撥號時,請注意不要與撥號規劃中的方案相矛盾。

主機註冊
一般來說,通信幹線得要有固定IP才能被建立,擁有固定IP的兩端主機,可以藉由通訊幹線的建立而達到雙方通訊的目的,但是若無固定IP似乎就無法讓其他地方的主機與之相連接,形成僅能有單方通訊的情況。
此頁面功能提供了無固定IP地址的主機,可以以註冊至另一有固定IP地址遠端主機的方式,來得到遠端主機能與之相連接的IAX通信幹線。註冊後該遠端主機便可藉由在Peer設定中的撥號格式來與無固定IP主機這端通訊。主機註冊中,遠端主機的存取帳號需為Peer帳號,而主機IP則為提供Peer帳號之主機的所在位置IP。承上例,在B主機可做如此設定:
主機 IP 1.2.3.4
遠端主機的存取帳號 romoteb
遠端主機的存取密碼 b1234
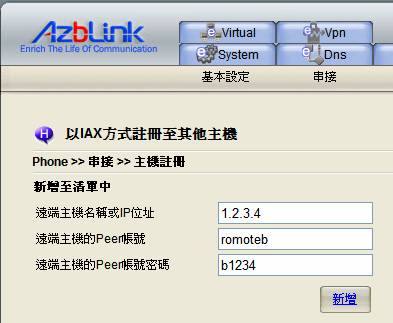
|