用戶端的介面
虛擬私人網路(Virtual Private Network, VPN)是在公共Internet上使用密道及加密方法建立一個私人且安全的網路。所使用的加密技術是標準的IPSec(IP Security)方式, IPSec 結合了加密(Encryption)、 認證(Authentication)、密鑰管理(Key Management)、數位檢定(Digital Certification)等安全標準,具有高度的保護能力。
下載
在前面的管理篇已經有詳細介紹過VPN的功用了,便不再複述。由於管理端的介面一般用戶是無法使用的,要使用VPN的功能,就必須被動的等待管理者分配連接VPN的鑰匙,不僅使用者不方便,也間接造成了管理者工作量增加的困擾。
因此,便需要有用戶端的介面來解決這個問題。
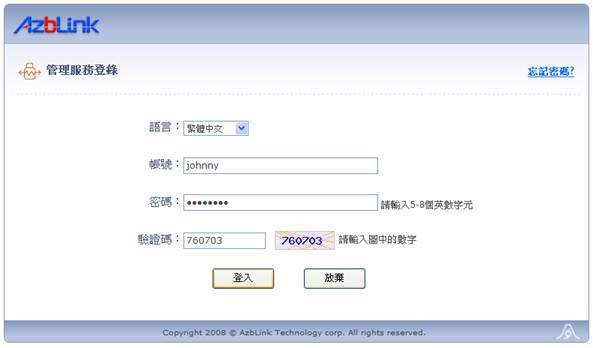
在使用者選擇VPN的圖示,鍵入使用者個人的帳號密碼登入之後,首先看到的是驗證碼,在某些功能的使用者介面皆須經過這一道驗證的程序,才會出現所需的功能。
所以填入驗證碼,按下“送出”後,畫面中會出現幾個提供人下載的按鈕,有連線所需的認證密鑰「取得的VPN密鑰」,連線程式「用戶端的執行程式」以及連線輔助程式「啟動VPN連線的輔助程式」。
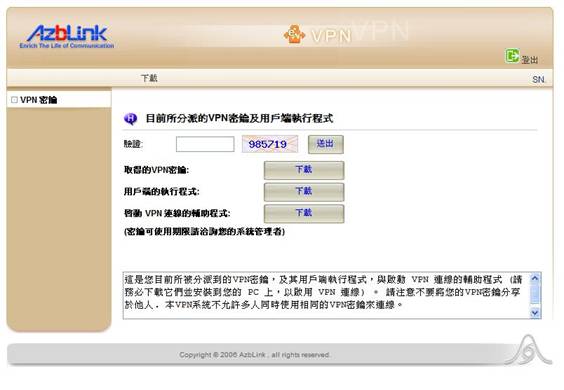
VPN連線的前提是,必須要在VPN的用戶端執行程式底下,使用VPN的密鑰才能連結成功,如果您的電腦裡面已經有安裝過VPN用戶端執行程式,便只需下載密鑰即可。
另外,除了原先介紹過的連線方式之外,還有提供兩種更為方便簡易的連線方法,藉由連線工具VpnLauncher或是使用滑鼠右鍵,皆可以此來啟動VPN連線。
VpnLauncher
VpnLauncher是一個代理連線的輔助程式,按下啟動VPN連線的輔助程式的下載鈕,便可下載該程式來安裝。在安裝好程式之後,在桌面會出現 的小圖示,選擇圖示連續按兩下滑鼠左鍵,點選Connect >> Open ,選擇密鑰後開啟,即可連線。選擇密鑰“client1.ovpn”,點選圖示按開啟。 的小圖示,選擇圖示連續按兩下滑鼠左鍵,點選Connect >> Open ,選擇密鑰後開啟,即可連線。選擇密鑰“client1.ovpn”,點選圖示按開啟。
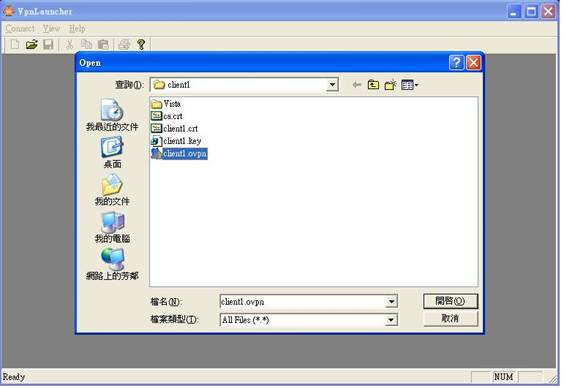
出現“succeeded”、“Completed”等訊息,表示連線已經成功。
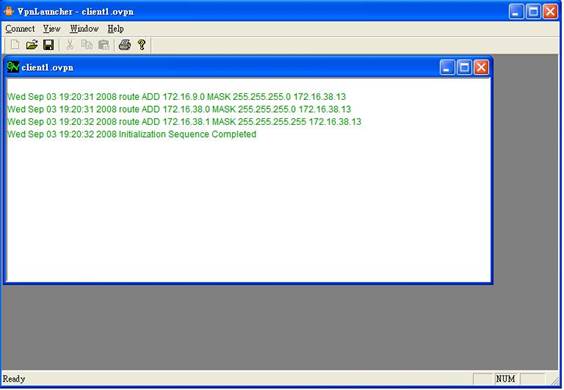
此時可將之最小化,便有小圖示常駐在工作列。若欲結束連線,可用滑鼠左鍵點兩下小圖示,點選Connect >> Exit 。
以滑鼠右鍵來連線
打開密鑰文件夾,選擇密鑰(如client2.ovpn),按下滑鼠右鍵,在滑鼠右鍵選單中點選“Start OpenVPN on this config file”的選項,系統即會自動連線。
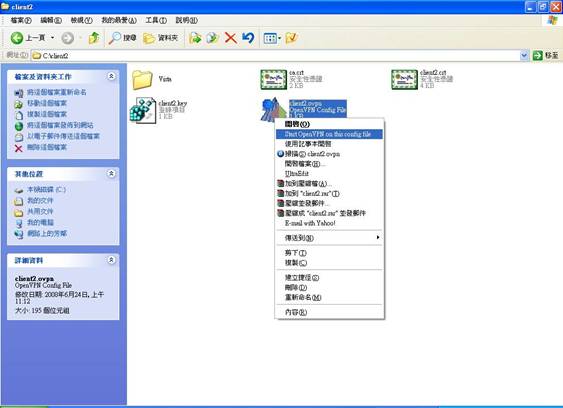
|