使用者
新增使用者
新增使用者的使用者密碼可為系統自動產生,如果有需要更改成您習慣使用的密碼,亦可直接編輯更改密碼欄位,或由使用者至系統使用者介面中自行更改密碼。在本頁中,只有帳號和密碼是必填項目,其它是選填項目。
使用者管理
您可以用此處的功能,來 新增 和 刪除 以及 編輯管理 使用者帳號,以此決定是否讓使用者能經由Web介面來登入伺服器。
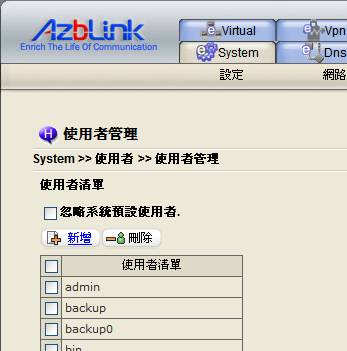
請注意,透過這裏的介面網頁產生的使用者帳號,是沒有由“遠端登錄”或“ssh”方式登入伺服器的權限,也沒有使用FTP的權限,以及透過Windows檔案共用服務來存取檔案,除非您有針對使用者選項作特別指定。不過它允許用戶透過POP3來讀取郵件,和從網頁介面使用其他功能。
使用者的登入帳號(ID)應僅限於使用英文文數字(如0-9,a-z),且須設定在大於3小於20個文數字的範圍內;而新密碼可由系統自動產生,亦可任系統管理者自訂。若一般使用者有更改密碼的需求,可至使用者介面變更。而密碼變動的設定規則須符合以下,要有至少4到8 個英文文數字與特殊符號,其中必須含至少一個以上的英文 “文數字” 字元:0~9, a~z 和如 !,@, #, $, %, ^, &, *, (, ), -, +, -, 等等.。
此時,您可能會很困惑,系統才剛安裝完畢,尚未新增任何使用者,怎麼會在所有使用者的頁面就看到一大串使用者帳號呢? 其實,那是系統預設的使用者,專司管理系統的各項功能。常用的如
FTP的管理者帳號:ftpmgmt
郵件備份稽核管理員帳號:filter
以及其他功能管理者帳號,在需要啟用時可點選該帳號編輯,將密碼手動重設即可。而平時沒有使用到這些功能其實是都可忽略的。
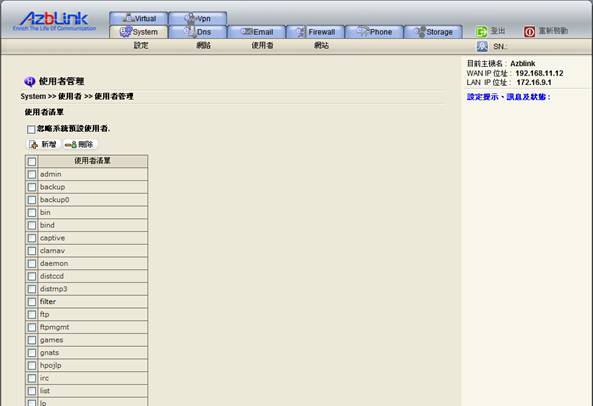
倘若您覺得畫面太過煩雜,可如畫面中的字面所描述一般,將 忽略系統預設使用者 項目核取之後,系統預設的功能管理者帳號即會被隱藏。
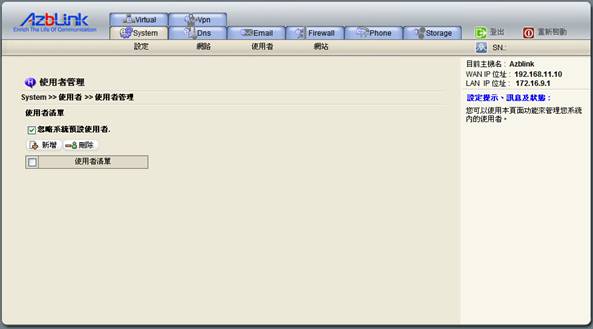
在這裡按下新增按鈕,將欲新增的帳號資料填入表單,再按下儲存,帳號亦會建立於系統中。
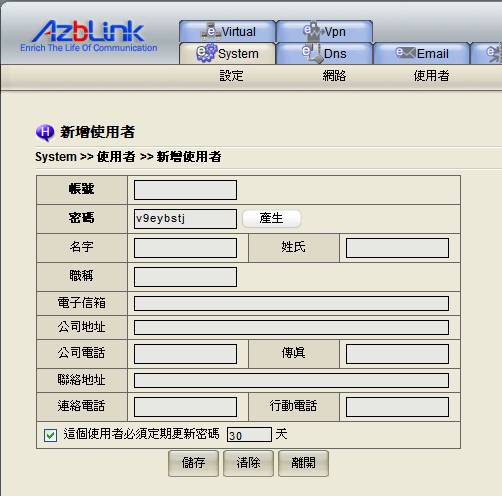
一般使用者帳號的密碼若無在新增時手動自訂,則該帳號之密碼便是以一開始系統自動產生在畫面上的為準,故有需要要記得將密碼記錄下來。
新增完使用者帳號,接下來您便可針對個別帳號作相關資訊和權限的設定。
將滑鼠游標移到被新增的使用者帳號下,選擇欲編輯的使用者帳號,會進入到編輯使用者資訊的畫面;有使用者資訊欄位,供管理者對使用者做相關資訊的維護,以及出現在畫面右方的選項,可供管理者針對個別使用者作其他細項功能權限的設置。

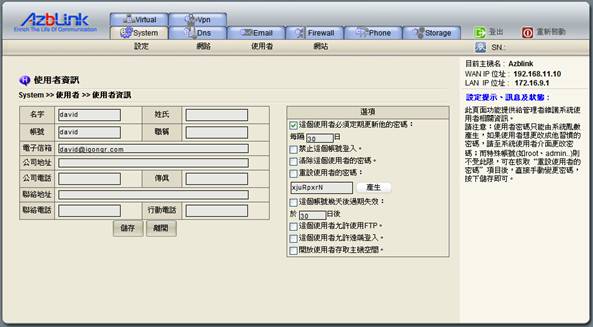
其中,在選項裡的核取項目有:
這個使用者必須定期更新他的密碼。
為維護帳密安全之機制,這個選項被勾取之後,您可以限制使用者必須定期維護其密碼,以防止密碼被駭客破解而被盜用。此設定日期在到期前7日使用登入功能,會有訊息主動通知使用者更新。此為新建置帳號的預設選項,如無需要可取消。
禁止這個帳號登入。
如字面所述,在發現帳號有異常使用情況,有被盜用之嫌,可先以此選項暫時禁止異常帳號登入。
清除這個使用者的密碼。
同上,可在發現帳號使用異常時,清除異常帳號之密碼,可使被清除密碼者無法再次登入。若要恢復帳號的使用權益,必須重新再配置一份新密碼。
重設使用者的密碼。
使用者密碼被清除或是遺忘,亦或是該更新密碼卻忘記更新,而導致使用者無法登入的狀況,可在此再產生一組新密碼給予使用者即可。
這個帳號幾天後過期失效:
特殊帳號或暫時性的帳號可使用此項目。當過期失效後,系統將會把這個帳號的密碼清空,屆時再視情況恢復帳號功能或是直接刪除。
這個使用者允許使用FTP
可依您的系統規劃,彈性給予使用者使用FTP的權限。
這個使用者允許遠端登入
可依您的系統規劃,彈性給予使用者使用telnet的權限。
開放使用者存取主機空間
可依您的系統規劃,彈性給予使用者使用Samba的權限。
此外,由於FTP管理者ftpmgmt帳號的權限特殊,使用此帳號所傳輸到FTP上的任何檔案之於其他帳號而言,都會有權限方面的問題,如欲使其他帳號也能瀏覽並使用此帳號所上傳的檔案,便必須在FTP上做更改檔案屬性的動作,才能讓其他帳號的使用者順利瀏覽與下載。
下圖是示範在FTP傳檔工具FileZilla與微軟視窗上更改檔案屬性的方法。主要都是選擇檔案按滑鼠右鍵,打開檔案屬性或內容之後,將公眾或所有使用者權限打開的方式。
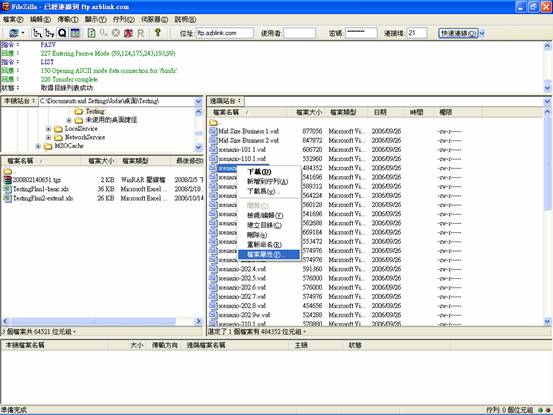
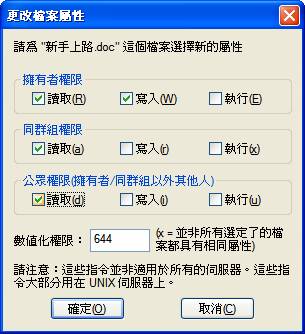
或
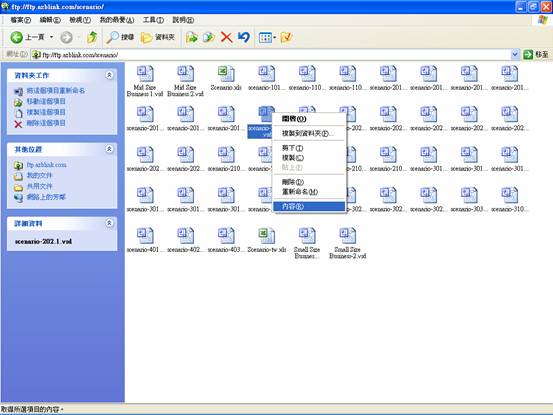

群組管理
群組是提供系統管理人員將相關屬性(在公司企業裡通常指的是部門)的使用者做個歸納整理。
透過群組的管理,可以設定目錄、檔案和程序與使用者之間的最佳配置策略,其中程序包含啟動程序以及應用程式執行程序。此與群組別名之差別在於,群組別名是屬於郵件伺服器的運用,而群組管理主要是使用在應用端管理。
在群組名稱的空白欄位上輸入群組名稱,可新增或是查詢群組是否存在;
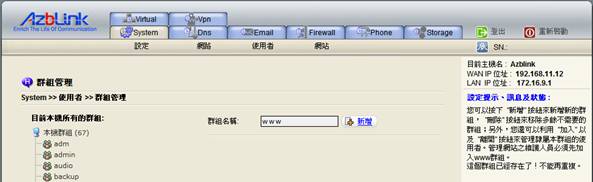
而位於畫面左方的本機群組列,以滑鼠游標按下任一群組名稱,即進入編輯該群組之成員內容;點選群組使用者管理框裡面的使用者帳號,按下加入或離開的按鈕,可讓使用者歸屬或是分離該群組。
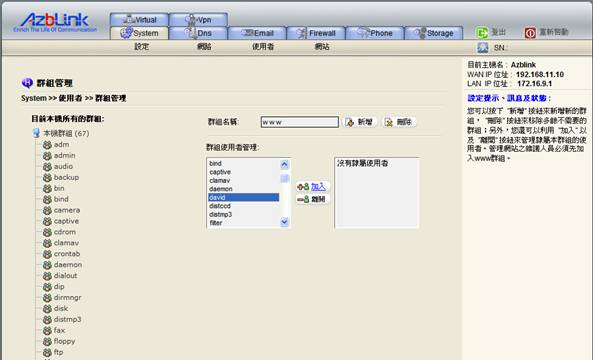
另外,僅有www群組才能被指派為虛擬主機的管理者(設計師)。
工具
此頁面可用以備份和還原系統內的使用者,以及產生大量的系統使用者帳號。
在畫面中可看到產生大量使用者和備份及還原三個功能按鈕。當按下產生大量使用者的按鈕,會出現前置帳號、數量和起始編號等的欄位,填入您所需的相關參數,即可產出大量的使用者帳號及密碼;如您輸入"前置帳號"為user,"數量"為10, 以及 "起始編號" 為1, 系統將會幫您產生使用者的帳號為'user01'到'user10',不過有一點必須注意,就是此功能每次只允許產生一百位使用者。

至於備份的功能,可利用核取的方式,來將使用者帳號與選項裡的項目,作備份系統的使用者帳號、密碼以及使用者相關的個人目錄。

而還原即是選擇欲要還原的檔案上傳,來還原使用者帳號、密碼以及使用者相關的個人目錄。
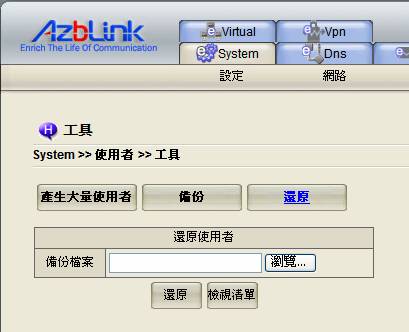
|