快速安裝及設定
只需按照步驟操作,即可迅速設置複雜的伺服器,讓您不再對電腦望之生畏,輕鬆成為網路達人!
在兩種安裝模式中,擇一安裝Azblink系統軟體到您要安裝的機器上
本書中應附有Azblink的系統軟體試用版光碟,若沒有,您可從Azblink.com 網站上下載試用的軟體,在下載之後,您可用光碟燒錄軟體 (如Nero),以選用ISO映像檔案燒錄映像檔方式燒錄 CD ( 請注意不要用燒錄資料檔案方式燒錄),在燒錄完成之後,該CD即為一片Azblink系統軟體的安裝光碟片。您也可從Azblink公司的其他的銷售管道中,取得該安裝光碟片。
在您使用CD將軟體安裝到硬體設備前,您必須確保該硬體的BIOS 設定為從光碟機啟動機器。在CD安裝開始之後,為使軟體能正常運作,原來在第一顆硬碟(第一個主要IDE或SATA上的主硬碟)的原始內容將會被抹除,硬碟也會被重新格式化。
在此特別強調,Azblink系統軟體的設計是將作業系統安裝在系統的第一顆硬碟,若您的系統中有兩顆硬碟,請注意將Azblink系統軟體安裝在第一顆,若安裝在第二顆硬碟上,系統會不能正常工作。有時您的系統中只有一顆硬碟,但因為在硬體安裝時,因某種原因而將硬碟安裝在被BIOS認定為第二顆硬碟的排線上,則 Azblink 系統軟體在安裝了之後,系統亦不能工作,此時建議您打開主機殼,檢查是否您遇上了以上問題,您可將硬碟連接排線重新連接,使硬碟能設定為系統的第一顆硬碟,而將以上問題排除,則在重新安裝軟體後,系統可正常運作。
這是一個檢查您的機器是否與軟體相容的最好時機:在軟體安裝進硬碟的過程中,它將會檢查硬碟是否有錯誤。大多數系統錯誤是由硬碟引起的。硬碟錯誤的症狀之一即是在資料被寫入硬碟過程中,您可能會看見一些DMA(直接記憶體存取)錯誤資訊。
一般您需將一端已連上網際網路的網路線,以其另一端連到您的伺服器上的網路介面端口上,然後再接通伺服器主機的電源,開機後,將你預先取得的Azblink系統軟體的光碟片放入伺服器光碟機中;本系統提供了兩種安裝模式,第一種是安裝成兩顆硬碟互相備援(Mirroring, Raid1)的系統:即若您的系統中裝載著兩顆完全相同規格的硬碟,而要將您的系統設定為兩顆硬碟互相備援(Mirroring)的系統,請在電腦頁面的第一個詢問上,回答“No”,然後在電腦的指令模式中輸入“sohoraid”的指令後,然後只要回答電腦頁面上的詢問,按兩次OK回應,Azblink 系統軟體會自動安裝到伺服器上,若您用的是IDE的硬碟,在此建議您將兩顆硬碟分別裝在兩個IDE Bus的 Master上,以提昇硬碟存取效能。 第二種是硬碟無互相備援(No Mirroring)的系統:不管您的系統中載有幾顆硬碟,而只要將系統安裝完成,那麼,您只要回答電腦頁面上的詢問,按兩次OK回應,Azblink系統軟體會自動安裝到伺服器上,(請注意:您必須預先設定機器的BIOS是以光碟機開機)。在安裝設定完成之後,請將光碟片從光碟中取出,接著請按機器上Reset按鈕 (通常是在電源按鈕旁的小按鈕),以再重新開機。 到此步驟您已將系統完全安裝到硬體主機上了。
第一類接觸
由於是以虛擬主機為主的架構,故一般我們瀏覽網頁所使用的埠80,在此被規劃讓虛擬主機來使用,而管理端則另闢端口。一開始尚未設置任何網站之前,系統的預設網站將會轉往Azblink.com的首頁;若欲進入管理頁面,請運用埠8082。
系統的設定方式有兩種,第一種是在已擁有固定IP的情況下設定的方式(如固接式網路或是原網路中有DHCP主機的存在),第二種則是在沒有固定IP的情況下設定的方式(如浮動式網路PPPoE或有線電視網路CABLE)。
以第一種擁有固定IP的情況下設定的方式來說,又可分為公共IP位址和私有IP位址兩種。公共IP位址是由ISP業者處購買所取得的;而私有IP位址則是一個內部封閉的環境中,經由特定的主機伺服器(如DHCP)取得,來做相互溝通用之非合法授權的網路。在系統安裝完成後,於出現的控制檯設定IP畫面中,您可選擇由原網路之DHCP分派來取得新安裝機器的網路IP位址,或您可設定固定的公共/私有IP位址,然後再重新開機。之後,您可以在任何一台PC(若非公共IP位址,請使用連結在與此台新設定主機相同網路中的PC),在任何系統的瀏覽器,如Windows瀏覽器的網址列中輸入 http://192.168.11.11:8082/(假設該新機器的網路位址是被分派或是指定為 192.168.11.11)或http://azstart:8082/(系統預設主機名稱),來進入 Azblink系統軟體所提供的設定管理頁面。
而第二種在沒有固定IP的情況下設定的方式,便是由此新安裝好的機器中之本身既有的DHCP伺服器功能,去分派IP位址給連接於此主機下的所有PC,再直接從連結於此新安裝好主機子網路下的任一台PC的瀏覽器網址列中輸入 http://azstart:8082/ (系統預設之主機名稱),即能遠端進入新安裝好機器之設定系統的網頁。
請留意上述的操作環境,新設主機和其子網路內的PC,兩者之間的連接,必須透過網路的交換集線器(Switch or HUB)來連接,直接將兩台機器以一般網路線從乙太網路端口連接,是無法運作的,除非要使用跳線(crossover cable)來互相連結。這和一般連結PC和IP 分享器的方式,是大相逕庭的。
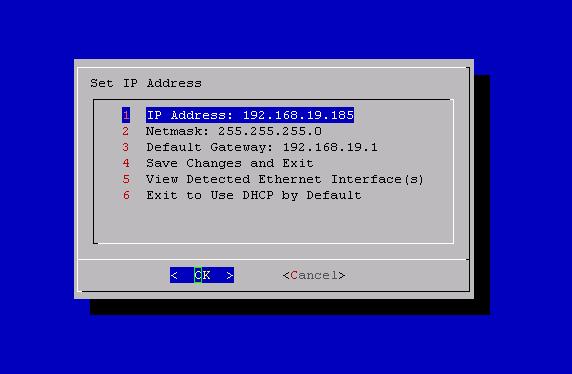
在一開始出現的控制檯設定介面裡,您可以利用上下箭頭鍵選擇您所需要編輯的選項,然後按ENTER鍵來選定該選擇項目,以作進一步設置。
欲自行設定固定的公共/私有IP位址,可利用選項1、2、3,將固定IP設定完畢,使用選項4儲存並離開控制檯設定畫面,再將光碟片自光碟機中取出後,按下機器的reset按鈕,重新啟動機器即可。
若您想讓新安裝機器自動取得被分派的網路IP位址;或是想要遠端進入新安裝好機器之系統設定網頁,去設定如PPPoE相關的帳密來取得IP。只要選擇控制檯設定介面中的選項6 (6 Exit to Use DHCP by Default),離開此控制檯設定介面,接下來即同上之操作方式,取出光碟片,重新開機後便可使用子網路下的PC來繼續未完成的設定程序。
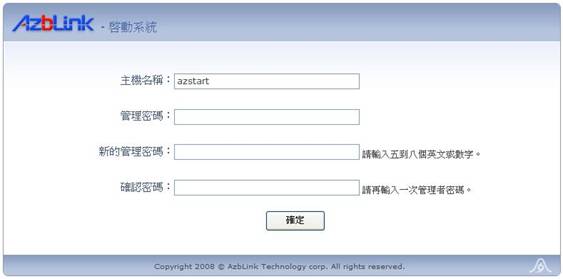
若您是從PC瀏覽器第一次登入,系統會詢問預設的管理帳號的密碼 (註: Azblink系統軟體中的系統只有一個 “admin” 的管理帳號),並要求您輸入設定新的管理帳號的密碼 (即admin帳號的密碼),在輸入預設管理帳號(admin)的預設密碼: admin123 以及新設置的管理帳號的密碼和確認密碼後,您就可以進入下一步設定了。
軟體的授權及啟用
在設定的網頁中,您可以從 System >> 設定 >> 本地化資訊 頁中,先校正時間以及選擇習慣的語言界面,例如繁體中文。接下來再到System >> 網路,視公司網路規劃的需求選擇 網際網路 或是PPPoE 的設定模式,以輸入正確的網路資料,讓此伺服器能連上網路。
網際網路的設定模式,以固接xDSL為主,我們用實體IP 61.218.89.123來舉例… (實際操作時請以當時您所申購的ISP業者所提供的竣工單內容為準,以您竣工單上所列的IP來取代範例中的 IP)
自動設定
因為我們要設定的IP是實體IP,不需要由DHCP伺服器來分派,所以不啟用自動設定,如果自動設定Yes的選項裡有勾選要將之取消並按下送出按鈕。
IP位址
填上61.218.89.123。
子網路遮罩 一般填入255.255.255.0就可以了。
預設閘道
該區段之首位IP或末位IP,一般ISP業者都會提供,可在竣工單或工程單上可以找到(每家ISP業者所立的名稱不一)。
網域名稱
填入您所購買的網域名。
DNS伺服器
以中華電信:168.95.1.1和168.95.192.1以及Seednet:139.175.55.244為最常使用,當然還有本系統所提供的DNS服務,擇一填入即可。
DNS伺服器2
備用的伺服器,建議最好兩個DNS伺服器都要填寫,以防止主要DNS伺服器掛掉時,而造成無法連線上網路的困擾。
主機名稱
視您想為您的主機怎麼樣來命名。(必須為英文名。)
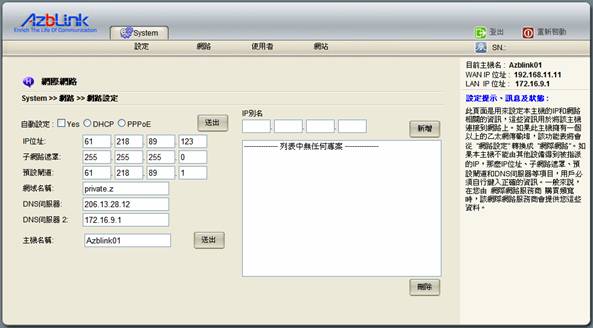
而倘若您使用的是有提供帳密的PPPoE設定模式…
啟動PPPoE
必須要有勾選。
PPPoE的帳號
按照ISP業者所提供給您的資料,如目前的中華電信所派發出來的帳號形式是Account@ip.hinet.net(有固定IP)和Account@hinet.net(浮動IP),而Seednet的帳號形式則是Account#(有固定IP)及Account(浮動IP)。通常每一家ISP業者所提供的帳號形式都不盡相同,而您只需依照ISP業者提供的資料填入有固定IP的形式便可,但前提是您必須有在申購時向ISP業者主動提出要擁有固定IP,否則一般ISP業者派發下來的通常都只有浮動IP而已。
DNS伺服器的IP位址
常用的還是中電信的168.95.1.1或168.95.192.1以及Seednet的139.175.55.244,亦或填入ISP業者所提供的資料任一就可以了。
MTU設定值
PPPoE的設定值通常建議是1492。
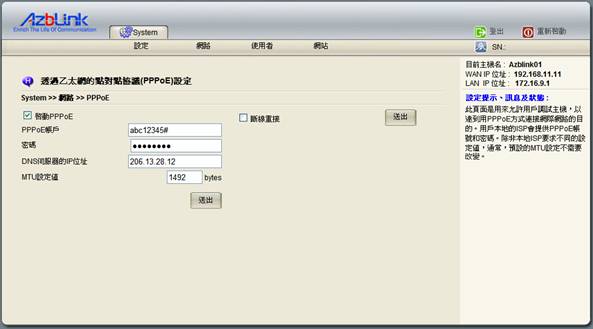
當您的機器可連上網際網路後,您必須到Azblink.com取得授權檔案
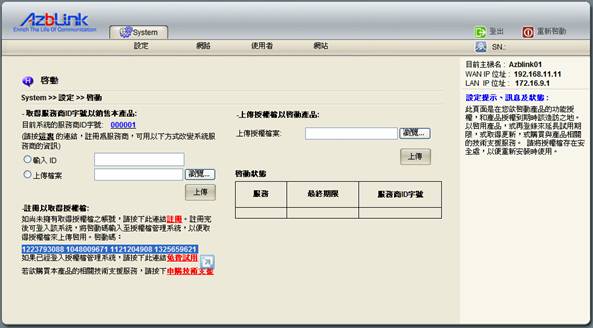
在System >> 設定 >> 啟動 頁面中,視需求按下網頁中的註冊、免費試用或申購技術支援的連結,該連結就會另開視窗帶領您到達Azblink.com的網站,在新開啟的網頁中填入必要的資訊及選定您所需要的產品或服務後,系統會回應並要求您,選擇想要的功能,並下載授權檔案存放在電腦中的某處,然後回到Azblink系統軟體的啟動頁面中,將剛剛下載下來儲存的授權檔案(不需解壓縮),在上傳授權檔案的欄位,利用瀏覽按鈕瀏覽的方式將該授權檔案選取,按下上傳按鈕後,即啟動試用或是已購入的功能。
上傳好授權檔案之後,您可以按下畫面右上方的綠色登出圖示,便可完整看到您所選擇的各項功能。
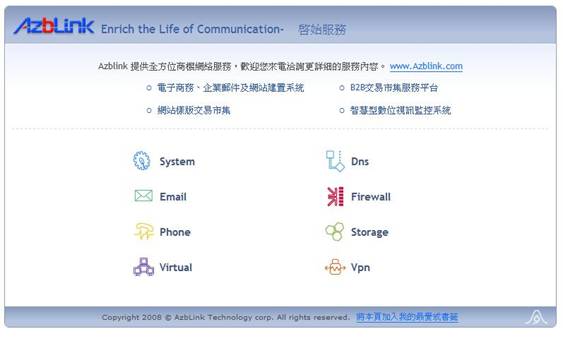
試用期為365天。 在試用期間,您可設定邊界控制路由、VPN、備份、電子郵件、網路電話、虛擬主機、DNS、FTP及檔案伺服器等來試用提供的功能。在試用期滿後,您可依您的需要,再次造訪 http://www.azblink.com ,再登錄以取得更新、延長試用或購買各項相關的技術服務。同樣的您必須依照如啟用試用的相同步驟,來啟用軟體的使用授權,如此即完成整個試用的完整程序。
嘗試使用第一個伺服器服務
一開始您可能有幾位使用者要使用新設定的伺服器,例如收發郵件等,那麼您必須在伺服器網路相關設定完成後,選擇System >> 使用者 >> 新增使用者 的設定頁,來逐一新增使用者,同時請參閱第五章的 電子郵件 篇章,來設定郵件伺服器。在將這兩項設定完成後,該被新增的使用者,即可以使用本系統所提供的Webmail或者其他如Outlook Express或Outlook等郵件用戶端軟體來收發電子郵件了。
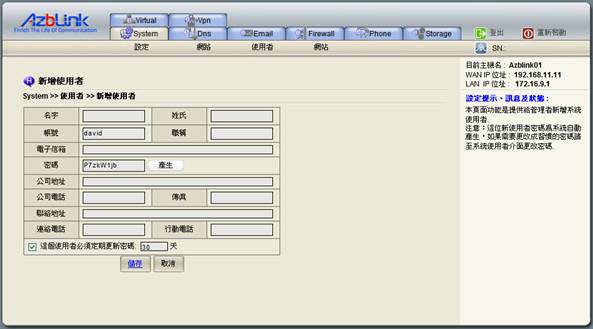
不過,還有一件有關系統安全方面的問題,在使用伺服器服務之前,得先要了解一下。
root和admin分別是Console Mode及Web介面的管理者帳號,個別擁有掌管系統指令控制檯與網頁介面的最高權限,就像Windows裡的administrator的帳號一樣,可以完全控制或修改系統的設定。
在第一次登入的畫面或許您已經有將admin的管理者帳號的密碼變更了,但是root卻容易讓人忽略,因此強烈建議,在設定好網路,欲新增其他使用者之前,請務必到 System >> 使用者 >> 使用者管理 頁面點選系統預設使用者裡的root,勾取“重設使用者的密碼”項目功能,再手動將root密碼變更儲存。
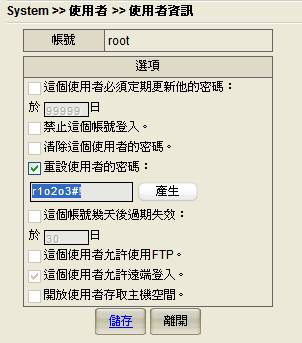
Linux的密碼長度限制為八碼,進行手動密碼設定時,至少要有英文、數字與特殊符號等,以確保網路的安全。
使用Azblink系統軟體的相關認知
以上是一些基礎的步驟,讓您可在網際網路上,擁有自己的伺服器。另外當您使用Azblink系統軟體來設定您的主機伺服器時,有兩個重要的觀念,要特別說明:
- 必須為伺服器設固定(靜態)的 IP位址,不論是在網內或網外的IP位址,因為在設定伺服器的過程中,主機的IP位址可能由DHCP分配而得,為了使主機能穩定提供預期的服務,請務必將動態取得的IP位址,依據網路實際IP位址規劃狀況,將它改設定為固定的IP位址。
- 除了一開始當主機未能連上網路時,您需由控制檯模式來設定主機外,由於大部分的設定是經由瀏覽器去瀏覽 “遠端主機” 的網頁來完成,所以透過該網頁所下達的指令,是在於指揮 “遠端的主機” 去完成命令,而非對您瀏覽器所在的 “機器本身” 下達指令,這與一般個人電腦的操作使用,是針對軟體所在機器本身是不同的,請切記這個概念。其大概的觀念如下圖所示:
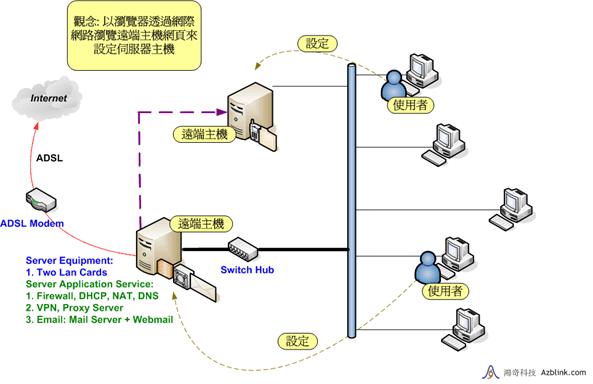
|