網路區域
區域管理
在前頭有提到 DNS 系統本來最主要的功能就是在轉譯 hostname 與 IP ,由於電腦在網路上面其實認識的只是 IP ,所以,一般來說,我們稱由 hostname 去尋找出 IP 的程序稱為“正向區域”, 至於由 IP 去查詢得到 hostname 那就被稱為“反向區域”了。正反向區域的設定情況是差異性很大,以下我們針對其間的差異做各別的說明:
- 正向區域(正解):在正向區域的情況之下,我們可以透過主機分層設定的方式來查詢,而由於是 Hostname 對應 IP ,因此即使在不同網段的 IP ,仍然可以寫在同一個 domain 之中。例如甲公司主機是以PPPOE的方式來連線,其主機的IP是221.169.xxx.xxx,他去申請了一個 xxx.com.tw 這個 domain 的名稱,但在此時,主機是以 ISP 提供的 IP 61.218.xxx.xxx的乙公司也提出了一個 yyy.com.tw 的 domain 申請,甲公司與乙公司的主機IP雖屬不同網域,但是 xxx.com.tw 與 yyy.com.tw 就在同一個 domain(*.com.tw) 的設定當中,所以,任何一部 DNS 都可以將您的 IP 寫入他們的正向區域當中。
- 反向區域(反解):但是反之則不行。因為當初 IP 規劃分配的時候,就必需要一個區域一個區域的劃分的,所以當然不可能同一個網段的 IP 在不同的地方出現,這涉及到 TCP/IP 的協定與 router 的架構。因此由 IP 反查 hostname 的話,大部分的情況下就需要向直屬的上層 IP 網域申請。當然,假如系統有提供此功能,您就不需如此大費周章,只需設定一個簡單的步驟,系統就可幫您自動完成了。
在此的區域管理,也就是上頭提到的正向區域之管理。藉由在所有網域清單中所創建的網域,於點選該網域之後,以開啟其他細部設定網頁。

接下來的頁面即是進一步完成啟始授權 (SOA)資源記錄、名稱記錄、主機(位址)記錄、主機別名記錄、郵件交換記錄、寄件者的原則 Framework (SPF) 記錄及文字記錄的重要設置。細部解說的部份,我們將會在往後的範例作所有相關的說明。
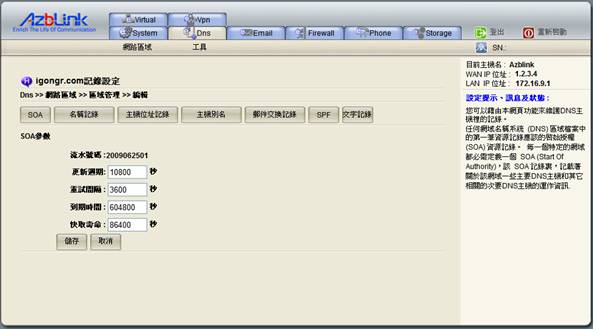
反向區域管理
什麼是反向對應(反解或反查),舉例來說www.abc.com = 1.2.3.4這是正向對應(正解),1.2.3.4 = www.abc.com這就是反向對應(反解)。在多數的 DNS 對應中,用戶端基本上是執行正向對應訪查,此對應訪查是依據另一台電腦 (存放在位址 (A) 資源記錄中) 的 DNS 名稱的搜索。
DNS 也提供一個反向對應訪查,可讓用戶端在進行名稱查詢期間使用已知的 IP 位址,並依據其位址來尋找電腦名稱。 如果您有 IP位址如 1.2.3.4,那麼您即可以輸入 1.2.3 來新增反向(反解)區域。
當您完成區域的新增後,倘若還想做更進階的設定,可以請您接著將游標移到該新增的區域名稱上,點選該區域名稱以開啟其他網頁,用以完成如指向記錄(PTR)和名稱伺服器記錄(NS)的設置。
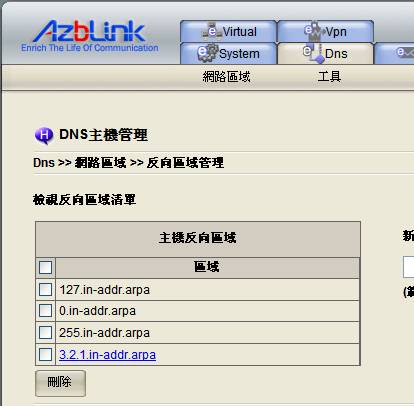
|