設定
本地化資訊
此頁面上顯示了三個主要專案:時區,語言設定,本地時間設定。在時區選項中,有很多不同的方式允許您指定伺服器使用的時區,如地區/國家,或與格林威治標準時間的時差等。請注意,系統設定首要之初就是校正時間,在您更改時間時,您必須輸入24小時制的時間到設定項目中。
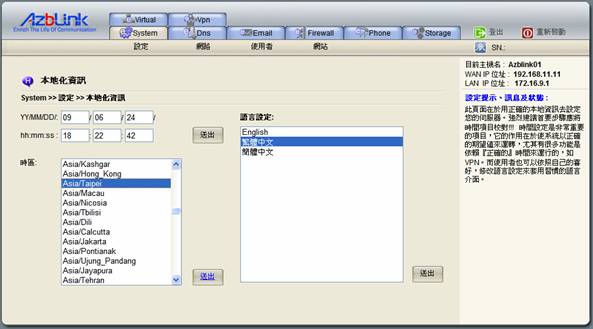
對於 本地時間 設定:一旦您不恰當地修改了系統時間,伺服器中某些使用時間戳檔案的系統功能,可能會運作不正常。例如,檔案A事實上先於檔案B被創建,某些程式會檢查出檔案A的時間戳 “早於”檔案B。不幸地,如果您更改了伺服器的時間,檔案B“早於”檔案A被創建了,那系統就不能如預期那樣運轉了。
此處的 語言設定 用來指定顯示的語言。換句話說,如果您在此選取設定了一種語言,下次當任何使用者使用系統時,他/她將會看到選項功能表按照您指定的語言來顯示。然而,每個用戶都有機會在登入系統時去改變不同的語言顯示介面。
安裝
某些Azblink提供的套裝軟體可在此安裝。當您要安裝全新的套裝軟體至系統時使用的,假設您已下載或在您單機的硬碟上已有此套裝軟體,請用瀏覽按鈕去找到它並將之送出上傳。
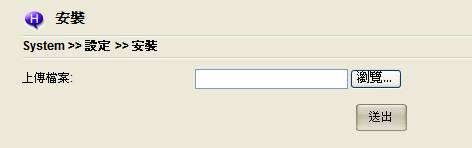
啟動
此頁面是供您將正確的使用授權載入系統之用。
一旦獲取了使用授權檔案,所有被授權的功能都會啟用。啟動代碼由40個阿拉伯數字組成,它被分割為四組,每組10個號碼。當您想試用軟體要去取得使用授權時,您應準備好啟動代碼。在畫面中,“取得服務商ID字號”是用來鑒別為您安裝此軟體已註冊的支援團隊,在此狀況下,Azblink可以用此資料,作日後服務之準備,若您決定將Azblink的伺服器軟體實際應用商業運作,在此強烈建議您務必尋求一個可靠的服務商 (Azblink 將列示優良的服務商在www.azblink.com的網上),並將該服務商字號在此輸入。如果您自己安裝此軟體,則可輸入Azblink所提供的預設服務商字號 : 0000001。 Azblink所提供的服務是線上支援服務。 在您和Azblink進行商務互動時,此服務商字號通常是必須填入的資訊(一般由服務商自行填入),在對於系統有疑問或是需要服務時,可由此代碼依線去找尋可提供協助的服務商去為您服務,因此請您妥為保管此服務商字號。
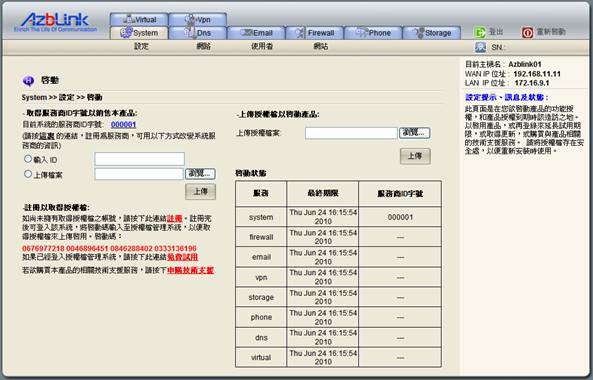
啟動代碼隨時間而變。所以每次您檢視此頁時,都會看到頁面上顯示不同的代碼。它包含了一些我們想要記錄在系統上的資訊。
一旦安裝了永久使用授權,您會看到右上角顯示一個SN號碼。
更新/增益
程式在持續地求新求變,不間斷的改進。每經歷一段時間,程式的某些部分或許會有增加或是修改變更,管理者可經由此頁面來將取得的產品更新包載入系統;或亦有其他可用的開放套裝軟體也可由此介面加入系統,以得到最新的服務及功能。若欲移除新加入的套裝軟體,可在本頁面右方看到另行加入的其他套裝軟體列表,選定欲移除的套裝軟體,按下【刪除】按鈕便可移除。
請注意,針對其他額外加入非系統本身所含括的套裝軟體,我們並不做您在開放軟體取得而在本頁面安裝的產品客服。
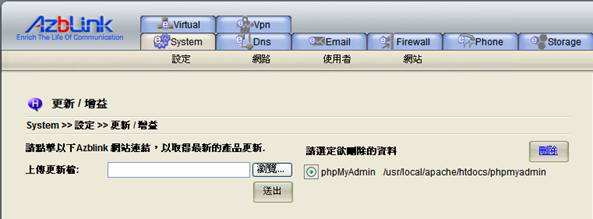
維護
這是允許管理員用戶在機器建構全部完成時備份系統設定的。以前的設定可以基於早先的設定檔案備份來還原。
那些系統設定檔案會被依照日期壓縮並儲存。檔案包括網路設定、邊界控制路由規則,用戶帳號和密碼。如果您因為在系統輸入錯誤資料而導致出錯時,存取Web介面,您將有機會還原原先的設定。
備份的按鈕在按下之後,會出現一個小視窗,請您妥善將此壓縮檔案存放在安全可靠的地方,因為將來若要還原資料得藉此壓縮檔案來還原。

欲還原時,選擇好要還原的選項,並使用瀏覽的按鈕,找出原來備份出來的壓縮檔案,然後按下還原,所選擇要還原的資料將會被原先的備份完全覆蓋回去。
不過,admin和root的密碼並不會因還原改變,這是要確保管理者在做完還原的動作之後,還能夠正常運用他的權限操作系統。
而若選擇還原使用者帳號的項目,請務必同時搭配Network目錄項目一併還原。在還原使用者帳號後,如果遺失先前設定的密碼,可利用 System >> 使用者 >> 使用者管理 再設定一次。
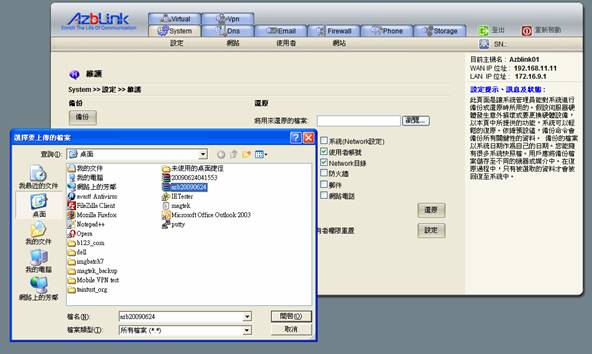
另外,假使因為某些因素,系統在需要重新安裝的情況下,若想完整保留郵件伺服器中的所有信件,並在系統安裝好且還原之後能夠再正常使用,那就必須在備份系統時,使用ftpmgmt的帳號(請至System >> 使用者 >> 使用者管理 預設使用者裡,將ftpmgmt的帳號找出來修改密碼,並將之選項中存取主機空間的權限開放)。您可利用和郵件主機連接在同一個網路內的機器,如 Windows檔案管理員中的網路磁碟機,以映射其他主機的方式,來連線到郵件主機 (例郵件主機名為 bamboo,則可以用\\bamboo\ftpmgmt在 Windows網路磁碟機下,將它映射成一個網路磁碟機,如映射成網路磁碟機 x: ),然後在該網路磁碟機下,將lspool檔案夾裡的mail資料夾複製出來,待新建系統被完整還原後,再使用複製出來的mail資料夾,將新建系統裡的lspool資料夾的新mail資料夾覆蓋掉(當然,同樣再使用以上介紹的網路磁碟機,映射其他主機的方式),然後,回到新建系統的維護頁面中,在 系統郵件匣的使用所有者權限重置 項目按下設定即可完全還原。
系統運作紀錄
此頁面可檢視系統所產生的紀錄,這些記錄(日誌)檔記錄了系統運作情形及發生的事件,主要是要讓MIS用來作為系統除錯的參考。為了保護系統,檔案中只呈現紀錄檔中最後的1000行資訊。若需要更詳細的資訊,得使用控制檯模式,執行相關指令來讀取檔案中更多的資訊。
紀錄的內容分別有作業系統核心紀錄、郵件傳送接收紀錄、系統整體功能運作啟動紀錄,以及使用者認證紀錄(可得知是否被駭客攻擊)。

系統資訊
此頁顯示了如每個產品的產品有效期、服務提供商序號和版本的信息。它用來追蹤程式,在此狀況下,使得問題修正及回報會更有效率。
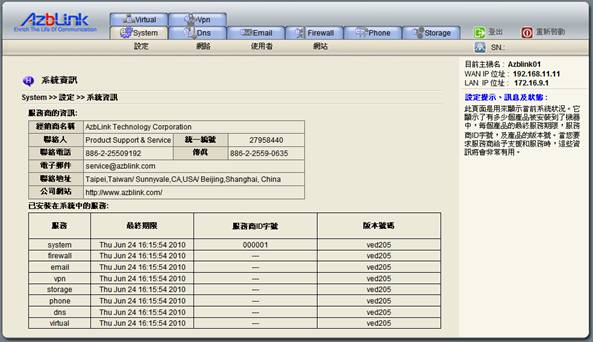
變更圖樣
變更圖樣為變更系統的關鍵圖樣,主要是提供給經銷商及合作廠商彈性調整視覺效果用。請根據建議大小及格式,為使修改不致破壞頁面的美觀,可下載目前圖樣來做為修改參考的基礎。在修改後,請務必以原檔名存檔,再上傳到系統,上傳完畢登出系統,刪除瀏覽器的瀏覽歷程記錄,以便能即刻查看變更後的結果。
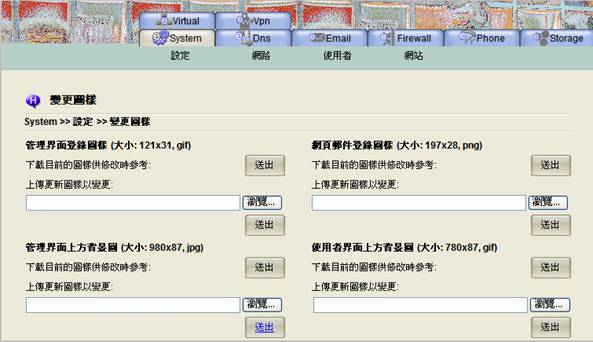
關機
提供一個遠端關機的功能,但並不建議使用它。因為在按下關機按鈕後,系統將會關機並切斷電源。若要重新開啟機器,必須要有人親身到主機現場,以手動按機器上POEWR按鈕的原始方式方能開機。
輸入管理者 admin 帳號、密碼及驗證碼後再按下關機按鈕,以執行關閉主機的工作。
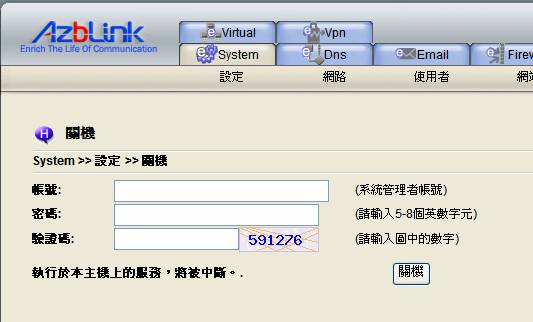
|