工具
DNS查詢
在DNS都設定完成之後,可利用此提供的功能作測試查詢,驗證設定的DNS項目是都正確。不過要注意一點,如果有重新或是更新設定的話,就必須將DNS再重新啟動或重置,這樣才能將變動過後的設定套用。
查詢Host資訊 是查詢網址的位址在DNS裡是否有設定成功。如以雅虎奇摩網址www.yahoo.com為例,鍵入網址後按查詢,即可在訊息及狀態欄察看到此網址的相關資訊。
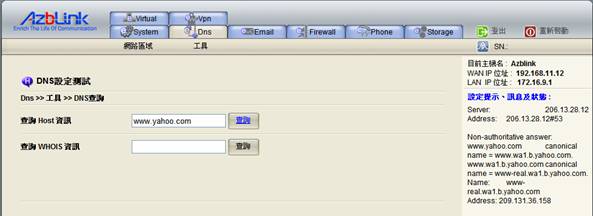
而 查詢WHOIS資訊 則是在查詢網域(Domain Name)的註冊資訊在DNS裡是否有設定成功。不過,由於子網域無法建立在WHOIS資料庫裡,因而不提供子網域的查詢。
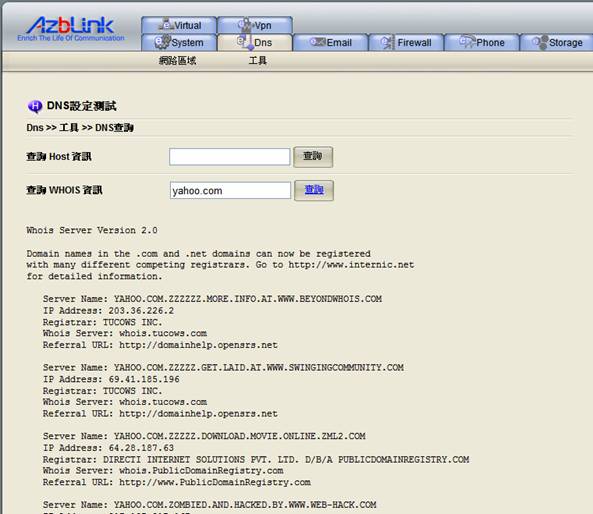
選項
當完成一系列的DNS服務設定後,或是在有更改變動DNS設定時,必須來此按下 重置 按鈕,更動過的新設定值才能真正被套用。
另外,也可藉由這個網頁功能設定DNS主機其他相關的項目。如在 DNS型態 中主要DNS伺服器與次要(備份)DNS伺服器的設定; 監聽埠 可設定欲監聽的DNS埠號,不過除非有特殊的規劃,否則盡量不要更改監聽埠的埠號,以免造成DNS無法正常運作; 監聽介面 於多張網卡時可設定欲監聽之網卡; 傳送端設定,是當您有設定次要DNS(備份)伺服器時,傳送端位址便必須設定您的主要DNS伺服器的IP位址,以及在使用Subdomain的伺服器裡,傳送位址亦必須設定上一層domain的主機IP位址。
以上在此選項裡所介紹相關項目的設定,除重置的按鈕外,其他在一般DNS的設定中很少用到,如網路無特殊規劃,可略過不理會。
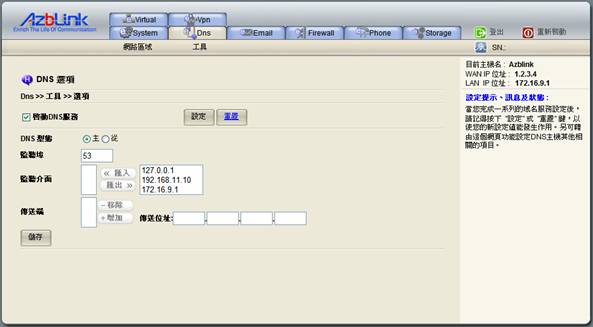
備份/還原
此頁面功能為提供管理者做備份或還原DNS的設定。
活動紀錄
DNS的日誌記錄是協助MIS人員在DNS伺服器有不尋常的運作時,可藉由查詢記錄,來作為除錯以及排除異常狀況的參考訊息。
關於…
提供此DNS伺服器之系統版本與授權等相關資訊。
範例一:架設一個合法授權的 DNS 主機
在這裏先忽略網域名稱註冊和其它事前準備的步驟(可參照本附錄附錄二之圖二),因前文已詳細介紹過了,便不再重複論述,而假定那些事情已經都做好了。我們在這裡直接介紹對機器本身的設定。
以網域名稱azblink.com,與IP位址 1.2.3.4及主機名稱ns1.azblink.com為例,倘若我們想要有一個“www.azblink.com”的網址,那麼就要做如下的設定:首先,在 Dns >> 網路區域 >> 區域管理 中,創建一個azblink.com的新網域,
新網域 azblink.com
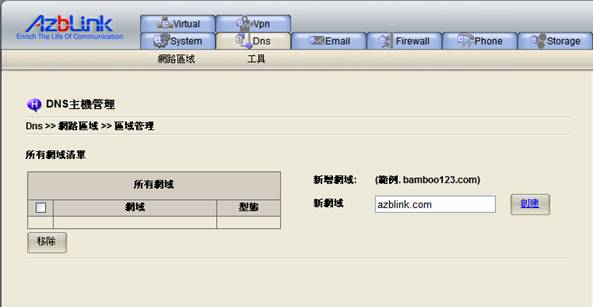
然後至 Dns >> 網路區域 >> 反向區域管理 新增此網域的反向區域
新增反向區域 1.2.3
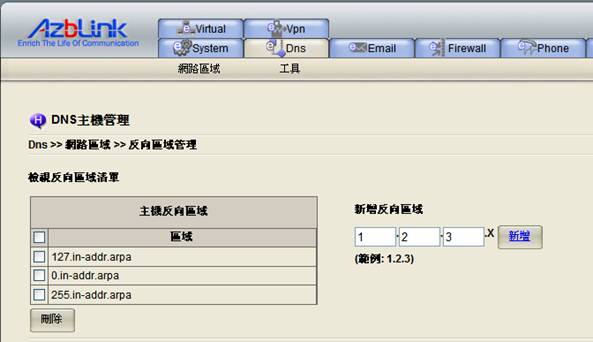
創建好之後,回到Dns >> 網路區域 >> 區域管理 中,將滑鼠游標移到新網域上,使用滑鼠游標左鍵按一下azblink.com這個網域名,然後便會看到進階設定的頁面。
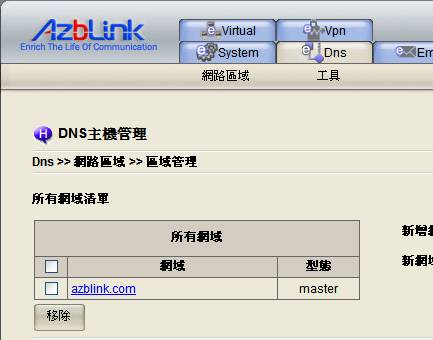
在進階設定的頁面裡,我們可以看到有SOA、名稱紀錄、主機位址記錄、主機別名、郵件交換紀錄、SPF以及文字記錄等一連串的功能設定按鈕,由於要讓管理者方便管裡,初次接觸的人也不至於混淆,所以初次設定我們只管由左到右依序填入資料,便可輕鬆設定完成。而在此名詞解釋的部份並不做冗長的論述,有興趣者可去做專有名詞的相關查詢。
回到例子中,SOA是設定DNS更新的頻率,一般我們並不需要去理會它,直接選擇 名稱紀錄 按鈕,將ns1.azblink.com這個主機名稱加入。
新名稱伺服器 ns1.azblink.com
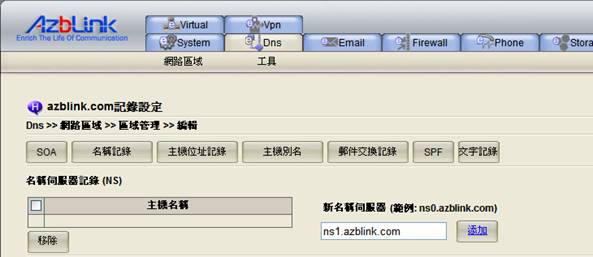
主機名稱加入後,接下來進入 主機位址記錄 ,填入
主機名稱 @
位址 1.2.3.4
主機名稱 ns1
位址 1.2.3.4
主機名稱 www
位址 1.2.3.4
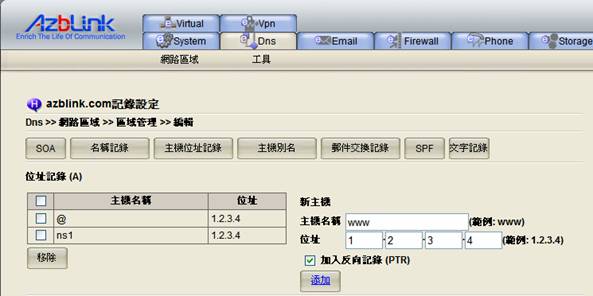
請記得在每次按下新增前,都務必先勾取“加入反向紀錄(PTR)”的選項,此功能可自動新增這一筆記錄之反向紀錄至系統,省卻需再到反向區域管理建立記錄的一番功夫。而若是新增“@”則毋須建立反向紀錄。
以上都設定好之後,至 Dns >> 工具 >> 選項 按下重置按鈕,便可大功告成,如此我們便能夠擁有www.azblink.com的這個網址了。
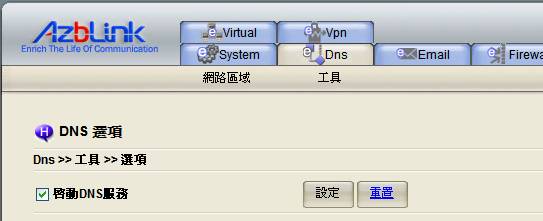
架設自己的DNS伺服器得事先規劃好網路,對於不善網路規劃的人來說,是有點棘手;不過,倘若因為如此,就將DNS主機交由DNS代管業者託管,雖然貪圖到一時的方便,可是,卻也得開始承擔萬一託管主機掛點,所造成的無法正常收發信件與公司網站無法正常被瀏覽時的風險,而您就只能一籌莫展,面對遠水救不了近火的窘境。
範例二:建構單IP多主機的DNS
主機位址記錄(A record)是指主機名稱與IP位址之間的對應。此記錄會將網域或子網域連結至 IP 位址。 A 記錄和 IP 位址並不見得要一一對應,多個 A 記錄可與一個 IP 位址對應,這表示一台電腦可負責多個網站,如虛擬主機;或者,一個 A 記錄也可與多個 IP 位址對應,讓網站同時存在於不同位址之主機,這有助於頻寬負載分擔,如此就可把大量的存取要求,分散給多台伺服器,以達成負載平衡目的,就像是DNS型態的負載平衡器。
那麼,若要建構單IP多主機,我們需要作哪些設定呢? 在上一個範例中,我們以主機位址記錄(A record)的方式建構了www主機,假使想再建構ftp、voip等主機,我們還可以利用另一種方法來做設定。主機別名(CNAME)中加入以下的新主機名稱:
主機別名 ftp
主機名稱 ns1
主機別名 voip
主機名稱 ns1
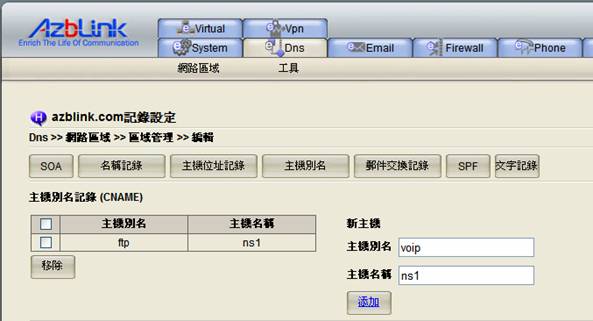
如此,此主機除了有www.azblink.com的網站主機之外,亦也擁有ftp.azblink.com 與voip.azblink.com這兩個網站主機名稱了。
範例三:建構單IP多網域多主機的DNS
通常跨國際的公司企業,都會想要擁有與全球網路接軌的各國代表網址,所以可能同時買下了許多國際域名,但是實際上的主機只有一台。此時,該如何將多國域名網址加入DNS中呢?
假如現在Azblink公司買下了azblink.com/ azblink.com.tw/ azblink.com.cn等多國的域名網址,它要將這些網域名稱通通放在一台網站主機裡。看似有點麻煩,但其實只要在Dns >> 網路區域 >> 區域管理 的設定頁面裡,將所有網域名稱都建立到網域清單中,接下來就按照前面範例介紹過的架設合法授權DNS的方式,個別域名再依序建立該有的紀錄就可以了。
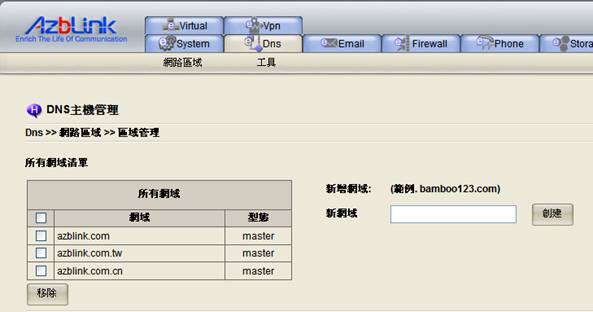
範例四:網域名稱管理
“將DNS的IP位址更新到網域名稱註冊供應商的伺服器記錄中”,此步驟最常為不熟悉網路的人所忽略。有經驗的網路規劃工程師通常會在架設DNS伺服器之前,就先將此步驟完成,因為這個所謂的轉址、網址管理在設定完成之後,需等待24小時的時間才能生效。由於網域名稱註冊供應商眾多,各家的設定雖大同小異,但是還是會有些許的不同,在此我們僅以Hinet來當做唯一的網域名稱註冊供應商作為解說,用上面的Azblink.com.tw例子來舉例。
首先到Hinet網域註冊的網頁(http://nweb.hinet.net/),在畫面左方的HiNet網域註冊列下,視您所購買的網址類型,選擇該類型的DNS異動與查詢設定。以本範例為例,選擇英文網域。
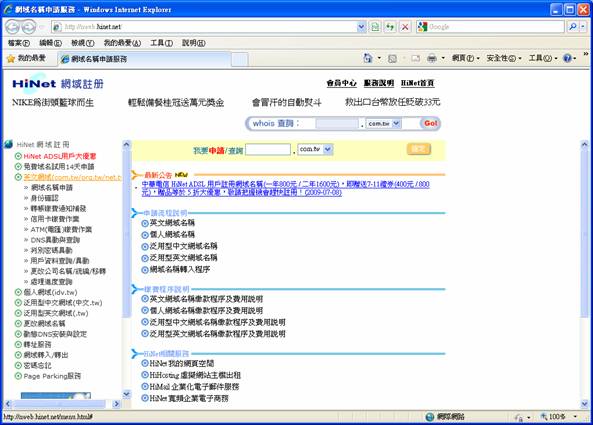
在展開的功能選項中,再按下DNS異動與查詢的功能,畫面會出現一個對話框,要求使用者輸入欲更改的網域名稱,以及該網域名稱的判別密碼。
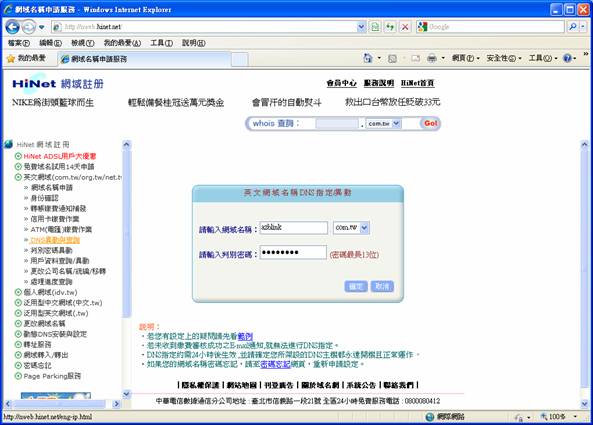
進入設定頁面後,填入您所架設的DNS主機之NS紀錄及相對應的IP位址,再按下確定,等待24小時,DNS的功能即可正常運作。
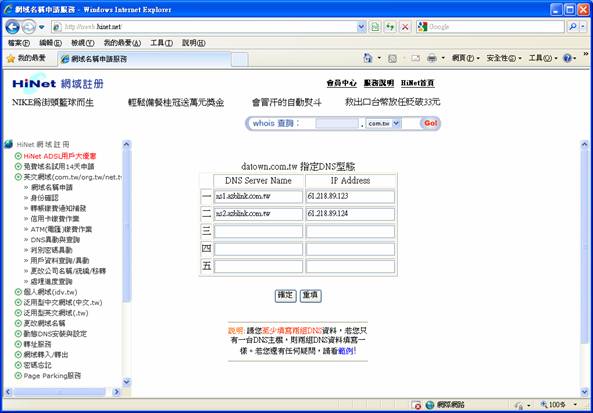
|