公共和私有IP位址
除了“網域名稱”的命名和“選址”外,您還須關注其他事項。例如,您可能想要建立其他網際網路上的主機(如WWW或郵件伺服器)。您可能有許多可用來瀏覽網際網路的主機,但這些PC卻不像WWW或郵件伺服器那樣,可從網際網路上被他人瀏覽到,您可能只有一個固定的公共IP位址,面對此種情形,我們該如何處理這種情形呢?
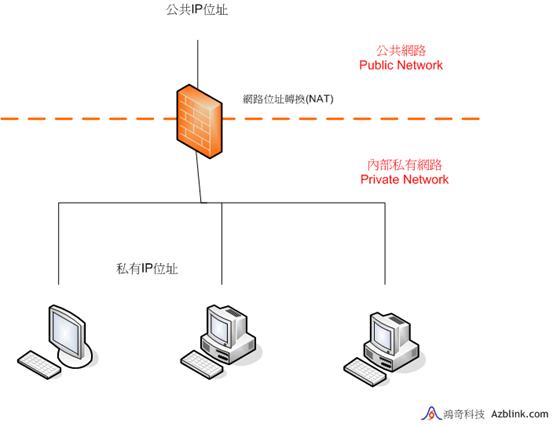
這裏,我們介紹網路位址轉換(Network Address Translation, NAT)的概念。起初,NAT透過映射一組公共IP位址給私有IP位址來隱藏內部IP使用的方式,而用來分隔公共網路和私有網路。隨著網路標準的改進與提升,埠位址轉換(NPAT—網路埠位址轉換)被導入,在此情況下,在私有網路中的主機,就可以透過將這些關聯,映射到某些埠,以此達到分享一個公共IP位址的目的。所以,每台主機在不必得到“公共的”IP位址的情況下,它們也可以使用“私有的”IP位址,在NAT設備中執行位址查找和轉換,而使這些主機看起來是一個整體。簡而言之,就是NAT可以在只有一個 IP 的情形下讓多台電腦一起連上網路。
我們將深入到更多的細節。您可能注意到我們使用“公共IP位址(Public IP)”或“私有IP位址(Private IP)”的術語。這兩者有什麼差別呢? 當我們要將網路連上網際網路的時候,我們就必須先註冊好一個網路的識別,所謂網路識別也就是IP,如果有IP已經被使用了,您就沒辦法再使用了,必須選用另外的IP,而負責網際網路IP 註冊的機構叫做 InterNIC (Network Information Center);不過,在實際的運作上,一般機構或個人是不太可能直接從 InterNIC 上註冊IP的,而是得經由您所去尋找到的ISP業者去付費購買,再由ISP業者分配下來給您的。這些經過合法授權使用的IP,我們就稱之為公共IP位址。然而,在網路普及需求日增下,已經讓IP越來越不敷使用,況且,也不是所有機器都有那種需要去使用註冊的 IP 位址。所以,有人便在IP地址分類的A、B、C 這三個層級裡面,各劃出一些位址範圍保留給私有位址所用,於是就產生了私有IP位址。私有IP位址空間即是指以下範圍內的IP位址:
192.168.0.0 ~ 192.168.255.255 ( 通常表示成 192.168.0.0/16 )
172.16.0.0 ~ 172.31.255.255 ( 172.16.0.0/12 )
10.0.0.0 ~ 10.255.255.255 ( 10.0.0.0/8 )
上面所列的這些是私有網路可分派的位址空間。
之所以會界定保留這些私有網路的IP位址空間,除了上述的因素之外,也是為了要區分以及避免因為一開始沒有與外部網路連接,而隨便使用任意的IP位址,所可能造成日後與公共網路連結時引起的地址混亂。是故,這些 IP 就不能夠直接在網際網路中出現,必需經由網路位址的轉換,將它們偽裝成是由網路位址轉換(NAT)伺服器連接向外部的網路,這樣才能將私有IP位址轉換成公用合法的IP地址。
有了這些私有的IP空間,人們才能有更大的機動性去處理網路工作,而它們也應只能被限定在內部網路中使用;亦是有了這些限制,當我們使用這些私有IP位址來設定網路的時候,才不需要擔心會和其它也使用相同位址的網路相衝突。
總括來講,您應該牢記以下這些基本項目:註冊的網域名稱,固定IP位址,及保有您主機固定IP位址和網域名稱記錄的DNS伺服器。
|